İçindekiler
- Uygulama
- EC2 ÖRNEĞİ Oluşturma ve CentOS 7 AMI’yi Seçme
- Örnek türü seçme
- SSH anahtarını yapılandırma
- Bir güvenlik grubunu yapılandırma ve örneğinizi başlatma
- Örnekte depolamayı yapılandırma
- Öğle yemeği
- Giriş bilgilerini öğrenmek için EC2 bulut sunucunuza SSH
- CentOS’un cPanel ve WHM’yi kurması için yapılandırma
- WHM ve cPanel kurulumu
- cPanel & WHM, web sitesi sahiplerinin, sistem yöneticilerinin ve satıcıların web sitelerini ve sunucularını kullanıcı dostu bir arayüz aracılığıyla yönetmelerine olanak tanıyan bir web barındırma kontrol paneli yazılımıdır. cPanel, e-posta hesapları oluşturma, etki alanlarını yönetme, dosya yükleme, veritabanları oluşturma, uygulamaları yükleme ve sunucu performansını izleme gibi web barındırmanın çeşitli yönlerini yönetmek için kullanımı kolay bir grafik arayüz sağlar.
- WHM (Web Host Manager), cPanel ile birlikte gelen ayrı bir yönetim arayüzüdür. Sistem yöneticilerinin ve web barındırma satıcılarının tek bir sunucuda veya birden fazla sunucuda birden fazla cPanel hesabını yönetmesine olanak tanır. WHM ile barındırma paketleri oluşturabilir ve yönetebilir, yeni cPanel hesapları oluşturabilir, sunucu sağlığını ve kaynak kullanımını izleyebilir ve sunucu yedeklemelerini ve güncellemelerini otomatikleştirebilirsiniz.
- cPanel ve WHM birlikte, hem bireysel web sitesi sahipleri hem de web barındırma sağlayıcıları için eksiksiz bir web barındırma çözümü sunar. Kullanım kolaylıkları, güvenilirlikleri ve kapsamlı özellikleri nedeniyle sektörde yaygın olarak kullanılmaktadırlar.
Uygulama
EC2 ÖRNEĞİ Oluşturma ve CentOS 7 AMI’yi Seçme
A. AWS Yönetim Konsolu’nu açın . Ekran yüklendiğinde arama çubuğuna EC2 yazın ve ardından servis konsolunu açmak için EC2’yi seçin.
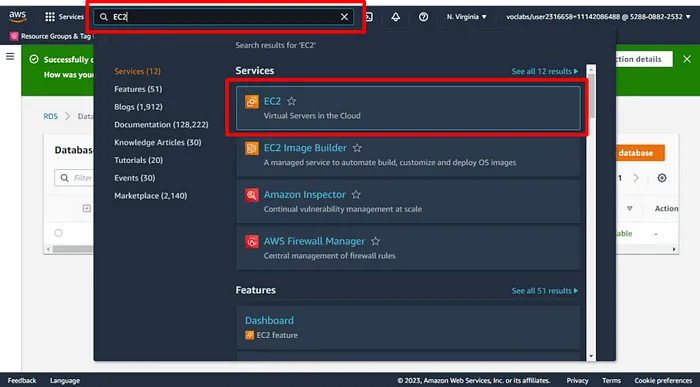
B. Örnek oluşturma sihirbazını açmak için Örneği başlat düğmesini seçin .
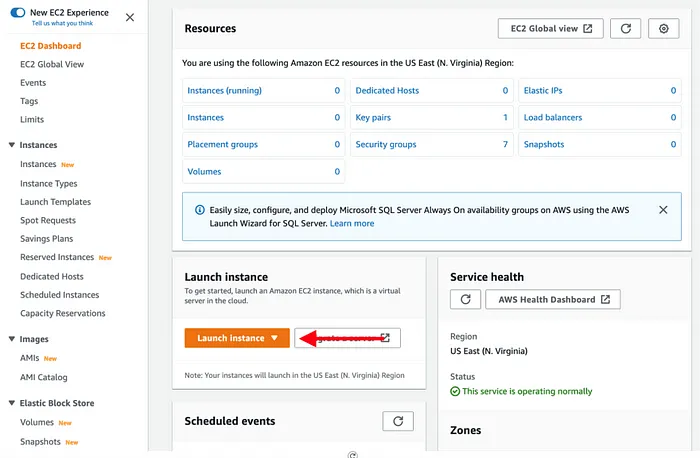
C. İlk sayfada örnek adınız olarak Web Hosting (cPanel & WHM) girin.
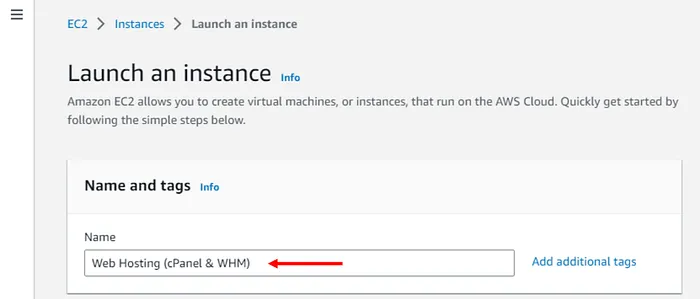
D. Ardından bir Amazon Machine Image (AMI) seçin. Seçtiğiniz AMI, yeni EC2 bulut sunucunuzda yüklü olan temel yazılımı belirleyecektir. Buna işletim sistemi (Amazon Linux, Red Hat Enterprise Linux, Ubuntu, Microsoft Server vb.) ve makinede yüklü uygulamalar dahildir.
Çoğu AMI, birçok farklı uygulamayı çalıştırmaya yönelik genel amaçlı AMI’lerdir ancak bazıları, Deep Learning AMI veya çeşitli AWS Marketplace AMI’leri gibi belirli kullanım örnekleri için özel olarak tasarlanmıştır.
CentOS 7 görüntüsü, minimum profille oluşturulmuş ve yalnızca HVM bulut sunucusu türlerinde kullanıma uygun olan Resmi CentOS 7 x86_64 HVM görüntüsüdür; bu nedenle AMI’deki AWS Marketplace AMI’lerinde arama yaptıktan sonra HVM Güncellemeleri ile CentOS 7 (x86_64) seçeneğini seçin seçim görünümü.
bu yüzden arama çubuğuna CentOS 7 yazıp Enter’a tıklayın
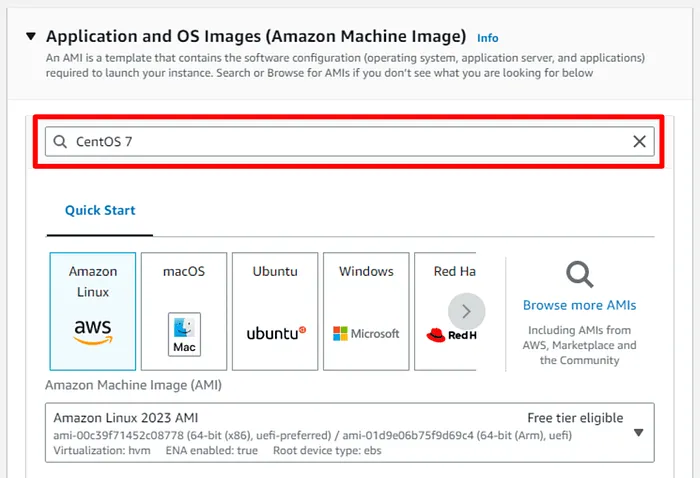
e. İlk resmi bulacaksınız, seçin ve Seç’e basın
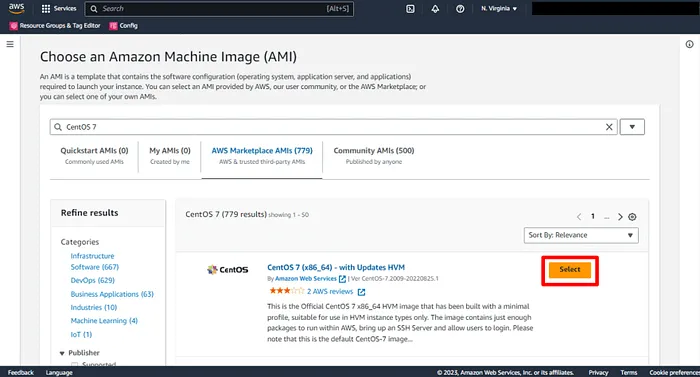
F. AMI ile ilgili genel bakışı ve tüm ayrıntıları okuyun ve ardından Devam’a tıklayın
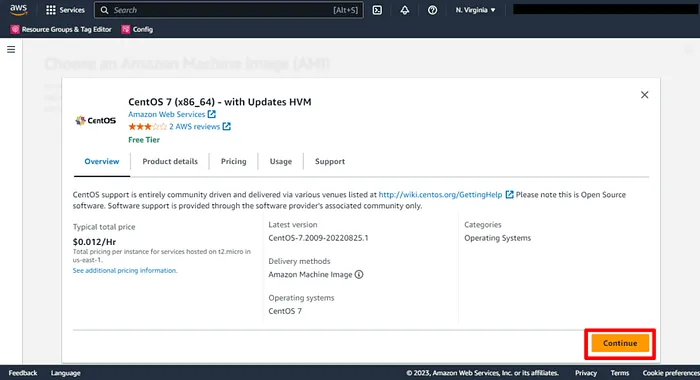
G. AMI Bölümüne geri döneceksiniz ve görselin seçildiğini göreceksiniz.

Örnek türü seçme
EC2 bulut sunucusu türünü seçmek için aşağı kaydırın. Bulut sunucusu türü, CPU, bellek (RAM), depolama ve ağ kapasitesinin belirli bir yapılandırmasıdır.
AWS, birçok farklı iş yükünü kapsayan geniş bir bulut sunucusu türü yelpazesine sahiptir . Bazıları veritabanları ve önbellekler gibi yoğun bellek kullanan iş yüklerine yönelikken diğerleri görüntü işleme veya video kodlama gibi bilgi işlem ağırlıklı iş yüklerine yöneliktir.
Amazon EC2, AWS Ücretsiz Kullanım kapsamında ayda 750 saat t2.micro örneğini çalıştırmanıza olanak tanır .
A. t2.micro örneğini seçin .
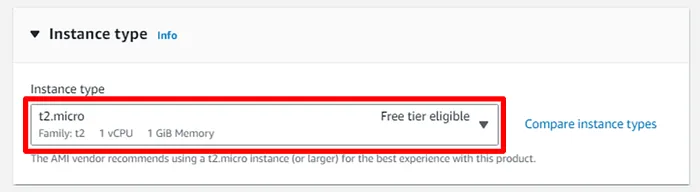
SSH anahtarını yapılandırma
Örneğiniz için bir anahtar çiftinin nasıl yapılandırılacağına ilişkin bir ayrıntılar sayfası göreceksiniz. Örneğinizde SSH için anahtar çiftini kullanacaksınız , bu da size sunucunuzda komutları çalıştırma yeteneği verecektir.
A. Anahtar çifti (oturum açma) bölümünü açın ve örneğiniz için Yeni anahtar çifti oluştur’u seçin.
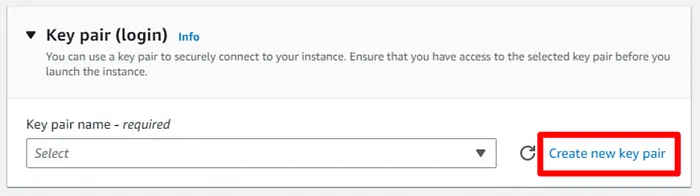
B. Anahtar çiftinize bir isim verin. Ardından PuTTYThen ile kullanmak için Özel Anahtar dosya formatında .ppk’yi seçin. Ardından , .ppk dosyasını makinenize indirecek olan Anahtar çifti oluştur düğmesini seçin . Bu dosyayı daha sonra kullanacaksınız.
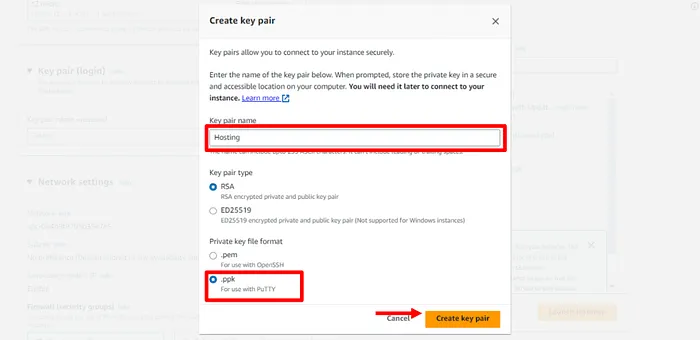
C. Anahtar çifti (giriş) Bölümüne geri döneceksiniz ve Anahtarın seçildiğini göreceksiniz.
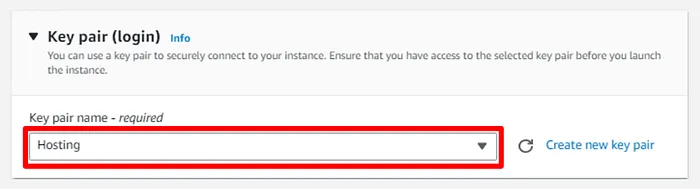
Bir güvenlik grubunu yapılandırma ve örneğinizi başlatma
Örneğinizi başlatmadan önce bir güvenlik grubu yapılandırmanız gerekir. Güvenlik grupları, EC2 bulut sunucunuza izin verilen ağ trafiğinin türünü tanımlayan ağ kurallarıdır. Örneğinize gelen trafiğe izin vermek istiyorsunuz:
- EC2 bulut sunucunuzda oturum açmak ve WordPress’i yapılandırmak için SSH protokolünü kullanabilmeniz için tüm IP adreslerinden SSH trafiği.
- Kullanıcıların WordPress sitenizi Güvenli olarak görüntüleyebilmesi için tüm IP adreslerinden HTTPS trafiği.
- Kullanıcıların WordPress sitenizi görüntüleyebilmesi için tüm IP adreslerinden HTTP trafiği.
A. Bunu yapılandırmak için Her Yerden SSH trafiğine izin ver’i ve İnternet’ten HTTPS ve HTTP trafiğine izin ver’i seçin . ardından Düzenle’ye
tıklayın
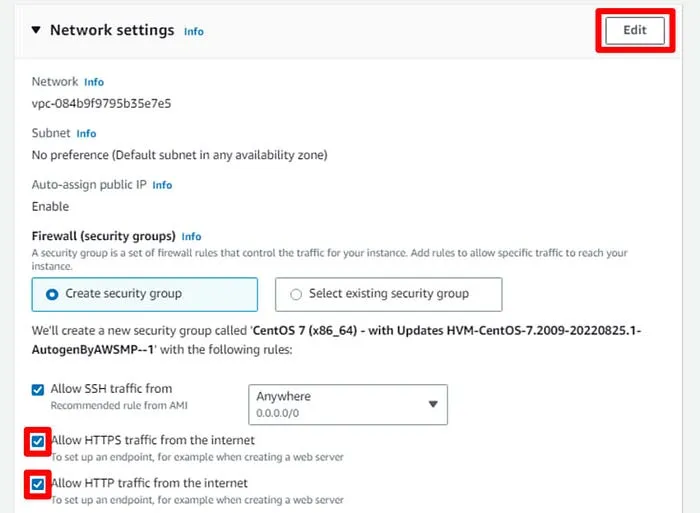
B. Grup kuralı eklemek için Güvenlik grubu kuralı ekle’ye tıklayın .

C. Birinci Güvenlik Grubu: Port Range’e 2087 yazın ve Source type’a WHM Dashboard Port’u açmak için Anywhere’i seçin. Daha sonra başka bir grup kuralı eklemek için Güvenlik grubu kuralı ekle’ye
tıklayın .
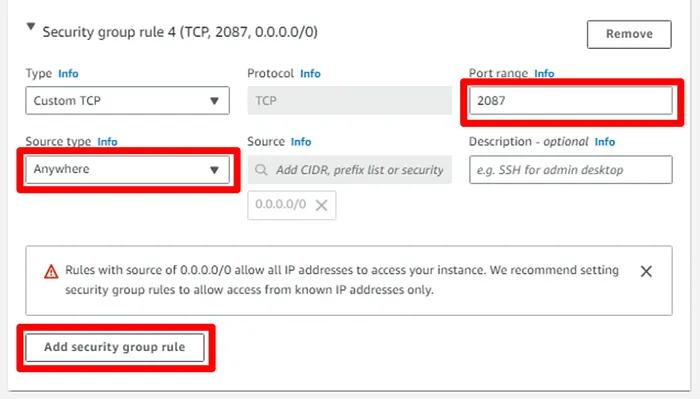
D. İkinci Güvenlik Grubu: Port Range’e 2083 yazın ve Source type’a Anywhere this’i seçerek cPanel Dashboard Port’u açın.
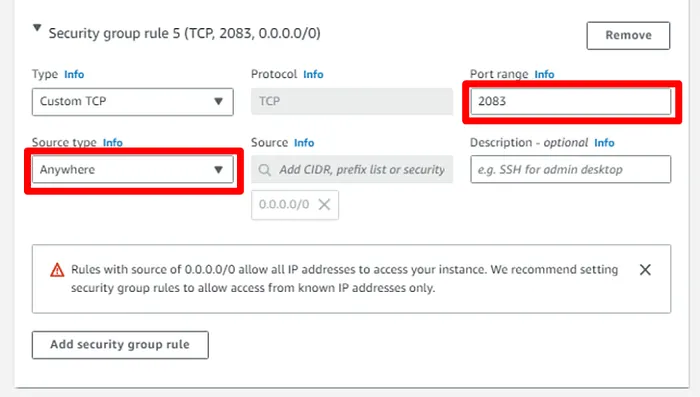
Örnekte depolamayı yapılandırma
A. Burada Kök biriminin depolama alanını artırabilir ve ayrıca daha fazla birim depolama alanı da ekleyebiliriz.
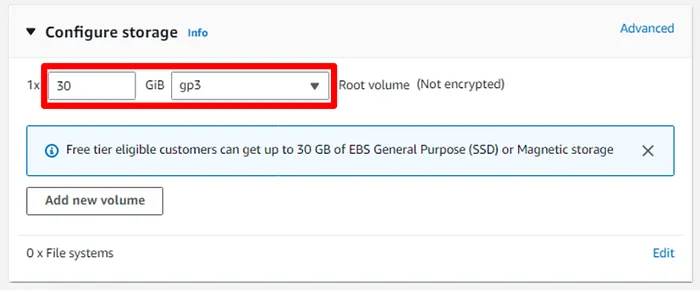
Öğle yemeği
Artık EC2 bulut sunucunuzu başlatmanın zamanı geldi.
A. EC2 bulut sunucunuzu oluşturmak için Bulut sunucusunu başlat düğmesini seçin .
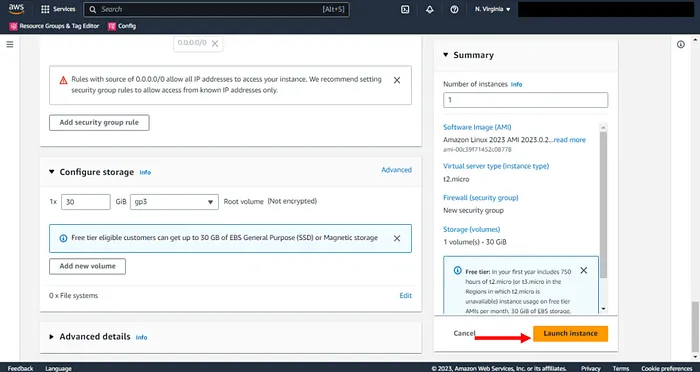
B. Örneğin başlatılmasını bekleyin.
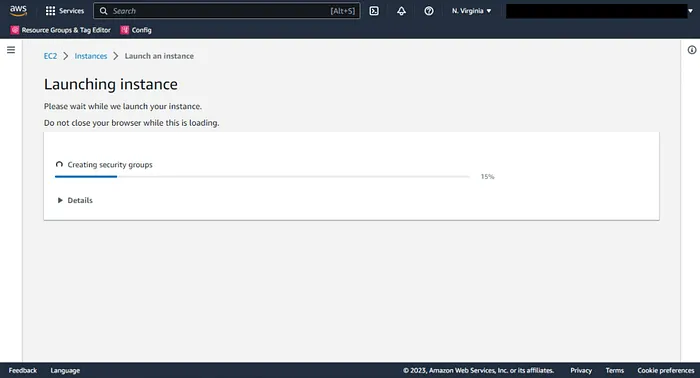
C. EC2 bulut sunucunuzu başarıyla başlattınız ve Genel IP alabilirsiniz.
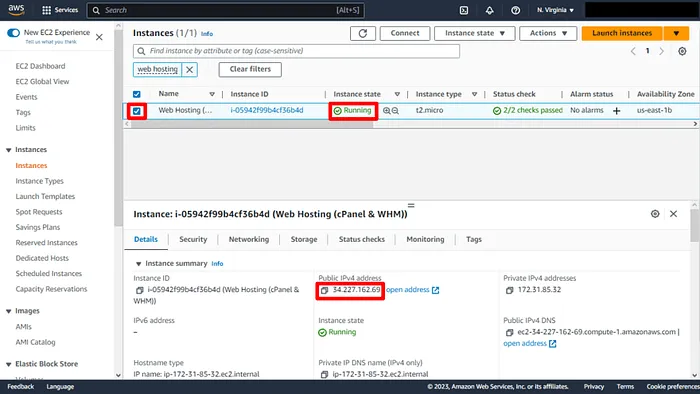
Giriş bilgilerini öğrenmek için EC2 bulut sunucunuza SSH
EC2 bulut sunucunuza bağlanmak ve bazı komutları çalıştırmak için SSH’yi kullanacaksınız.
A. Konsoldaki EC2 bulut sunucuları sayfasına gidin . WordPress kurulumu için oluşturduğunuz EC2 örneğini görmelisiniz. Bunu seçtiğinizde, örnek açıklamasında Genel IPv4 adresini ve Genel IPv4 DNS’yi göreceksiniz. Genel IP’yi kopyalamak için Kopyala
simgesine tıklayın
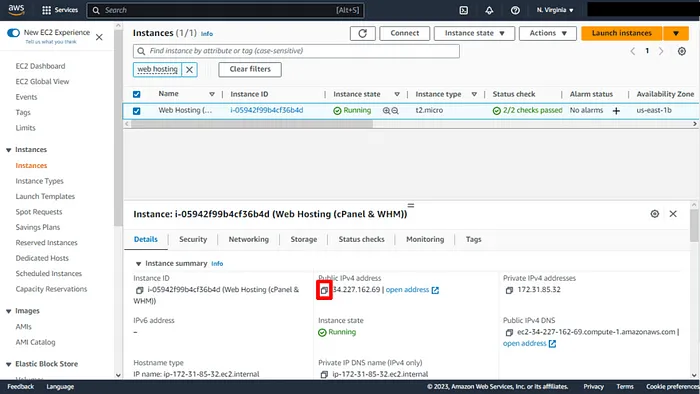
B. PuTTY uygulamasını açın ve Ana Bilgisayar Adına (veya IP adresine) genel ip’yi yapıştırın .
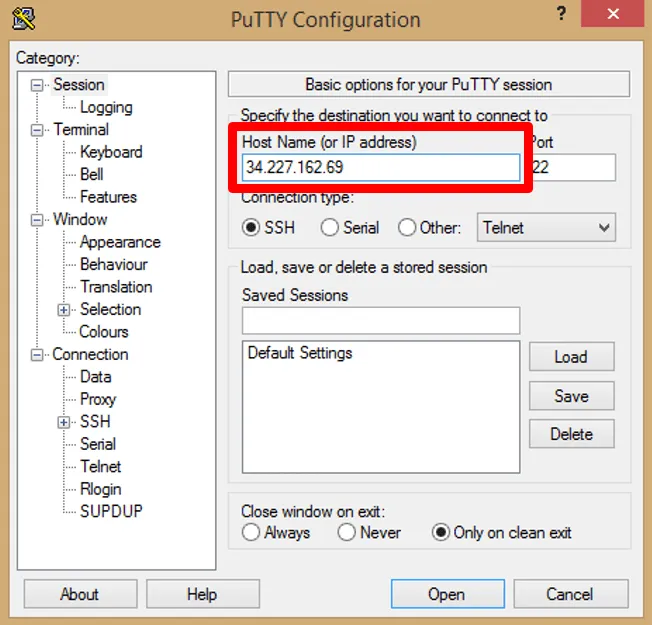
C. Kategori listesinde SSH’nin yanındaki + işaretine tıklayın .
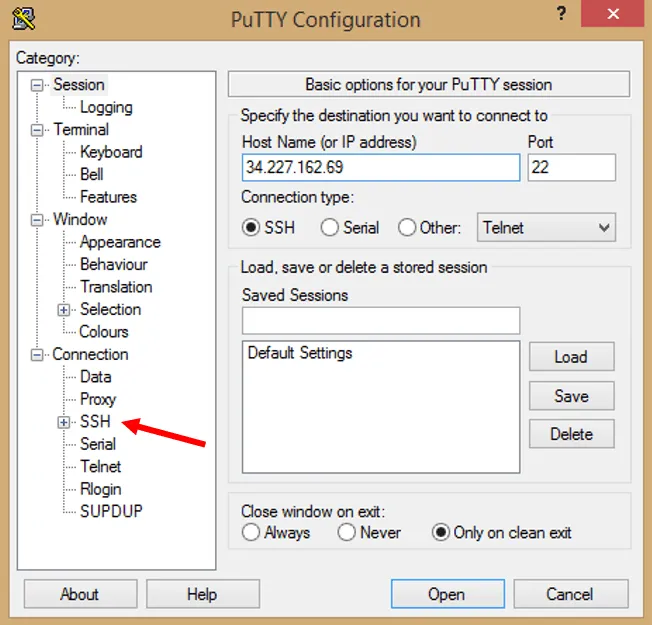
D. Daha sonra Yetkilendirme’ye tıklayın .
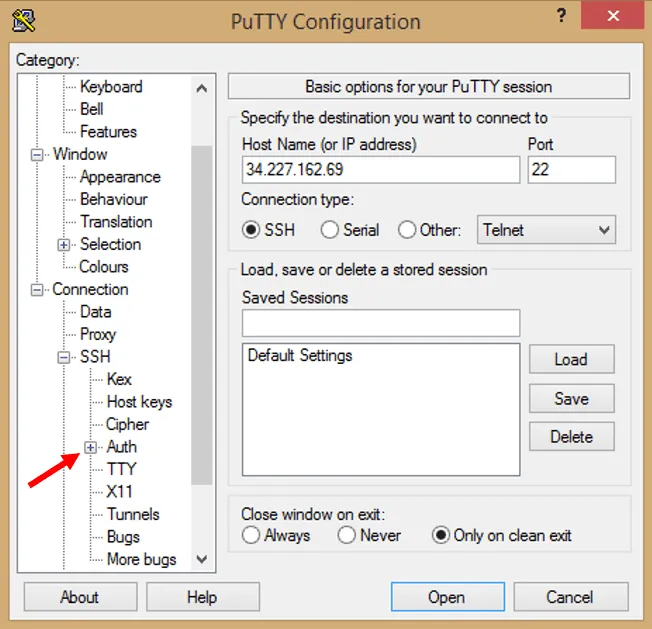
e. Kimlik doğrulama için Özel Anahtar dosyasında Gözat’a tıklayın
Daha önce örneğinizin anahtar çifti için .ppk dosyasını indiriyordunuz. Şimdi o dosyayı bulun. Muhtemelen masaüstünüzdeki İndirilenler klasöründe olacaktır.
bu .ppk dosyasını aç
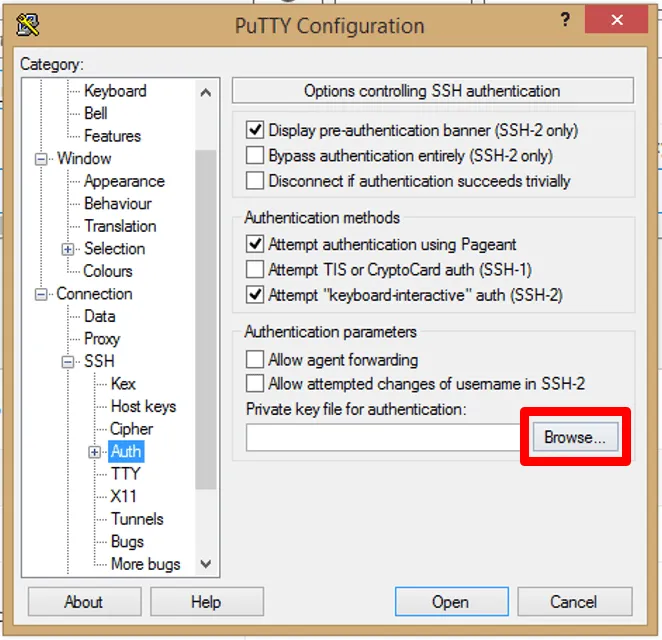
F. Aç’a tıklayın .
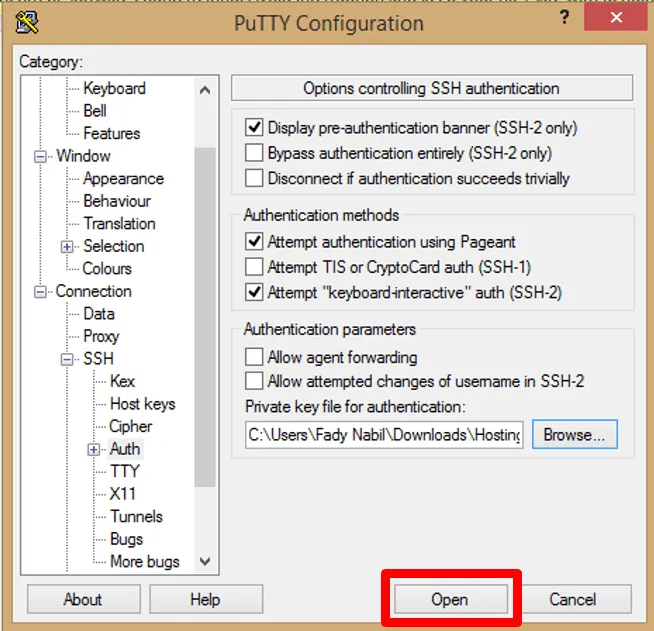
CentOS’un cPanel ve WHM’yi kurması için yapılandırma
A. Başarıyla bağlandığınızı belirtmek için terminalinizde aşağıdakileri görmelisiniz.
daha sonra centos ile giriş yapacaksınız (centos varsayılandır).

B. Şifreyi değiştirmek için bu komutu girin
sudo passwd
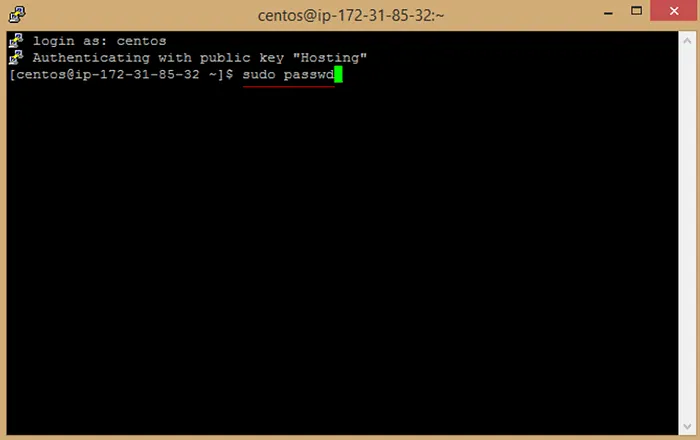
C. Kök kullanıcı olmak için bu komutu girin
su root
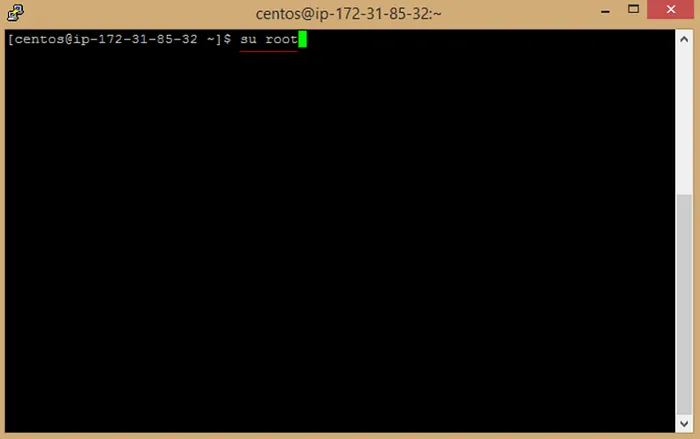
D. Kök kullanıcı olmak için Şifreyi girin (Bir süre önce sudo passwd adımında eklediğiniz Şifre).
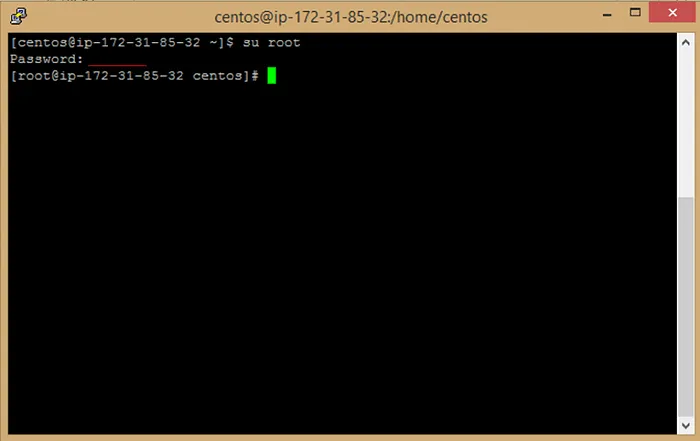
e. Resmi güncellemek için bu komutu girin
yum update
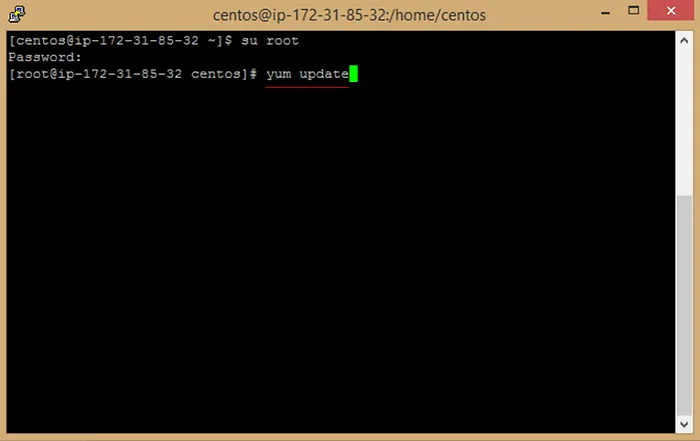
F. İndirme Paketini kabul etmek için y girin .
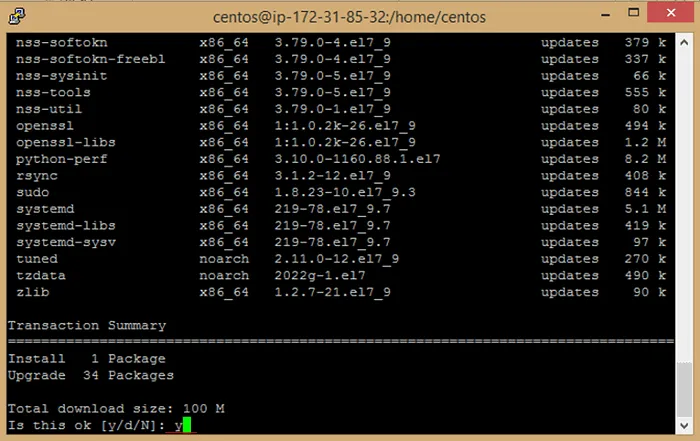
G. Perl paketini kurmak için bu komutu girin
yum install perl
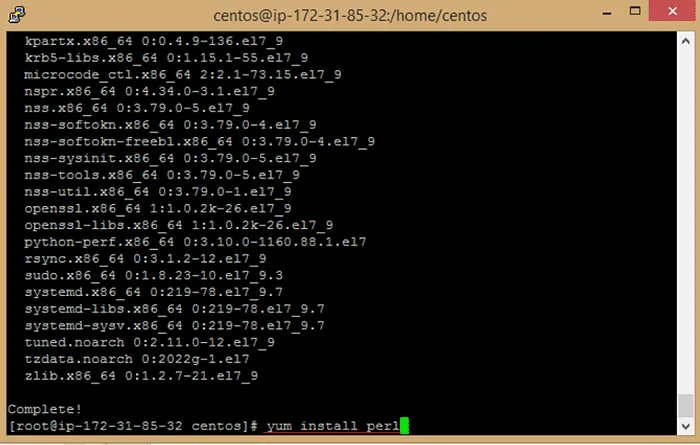
H. İndirme Paketini kabul etmek için y girin .
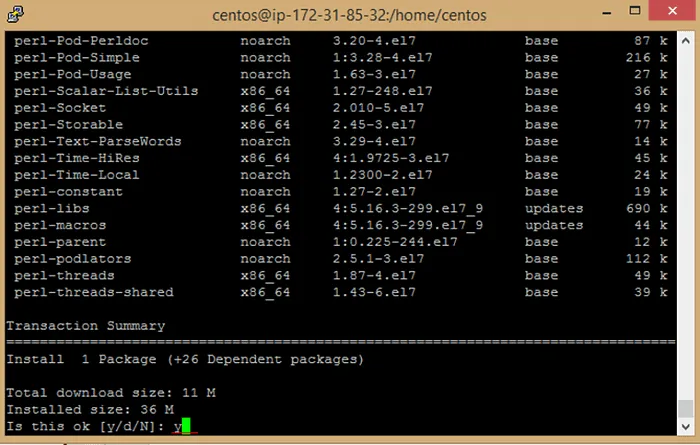
Ben. Wget paketini yüklemek için bu komutu girin
yum install wget
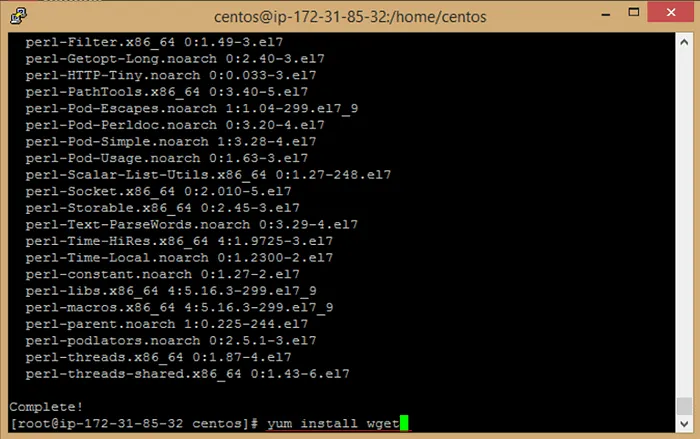
J. İndirme Paketini kabul etmek için y girin .

k. Nano paketini kurmak için bu komutu girin
yum install nano
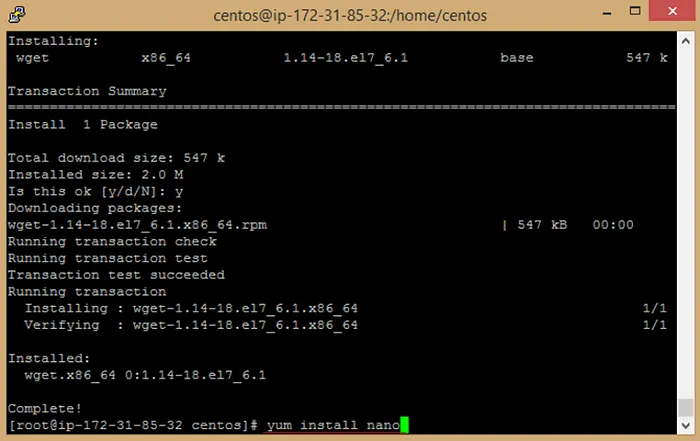
l. İndirme Paketini kabul etmek için y girin .
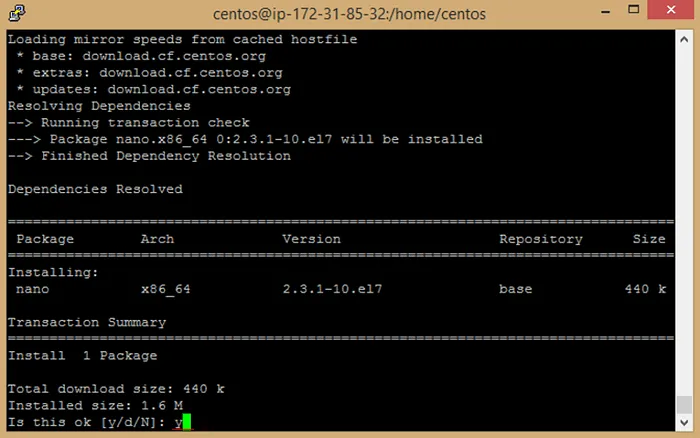
M. ana bilgisayar adını alan adınızla ayarlayın. alanadınız.com’u alan adınızla değiştirin .
hostnamectl set-hostname cpanel.yourdomainname.com
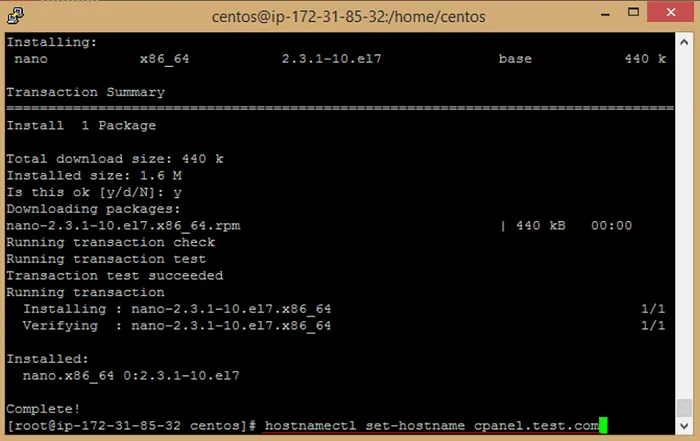
N. Aşağıdaki komutu çalıştırarak cPanel’in web sitesinden en son kurulum komut dosyasını indirin
curl -o latest -L https://securedownloads.cpanel.net/latest
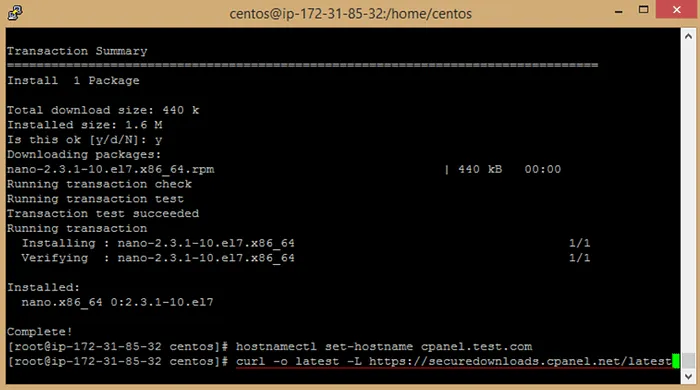
Ö. Kurulum betiğini indirdikten sonra kurulum işlemini başlatmak için aşağıdaki komutu çalıştırın.
sh latest
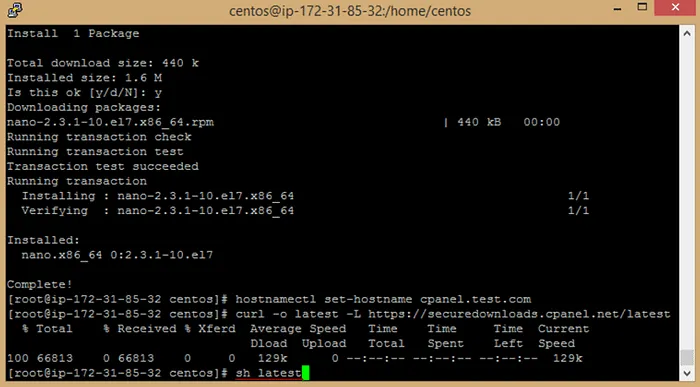
P. Kurulum işlemi şimdi başlayacaktır. Kurulumu tamamlamak için ekrandaki talimatları izleyin.
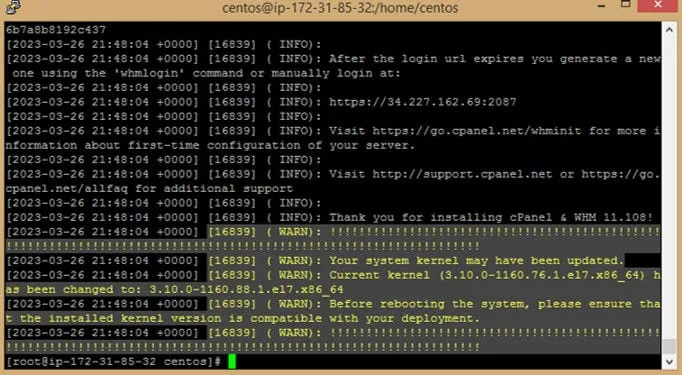
Q. Sunucuyu yeniden başlatın, aşağıdaki komutu çalıştırın
reboot
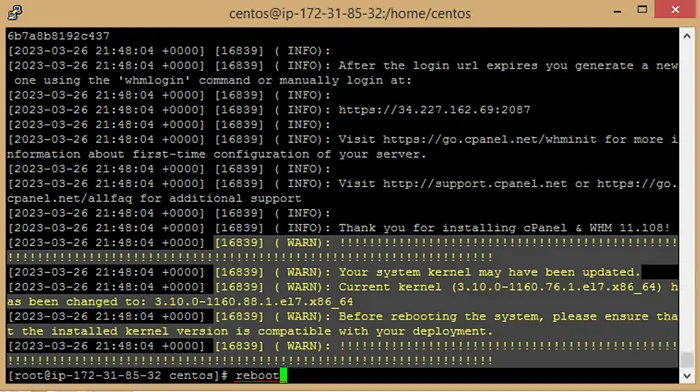
WHM ve cPanel kurulumu
A. EC2 Örnek Kontrol Paneline geri dönün ve EC2’yi ve ardından Genel IP’yi Kopyala’yı seçin .
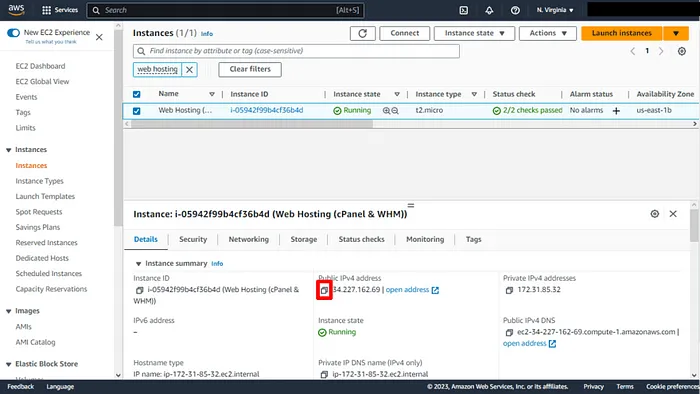
B. Kurulum tamamlandıktan sonra web tarayıcınızda https://your-server-public-ip:2087 adresini ziyaret ederek WHM arayüzüne erişebilir ve ardından Gelişmiş seçeneğine tıklayabilirsiniz.

C. Şuraya Devam Et’e tıklayın : (güvenli değil)
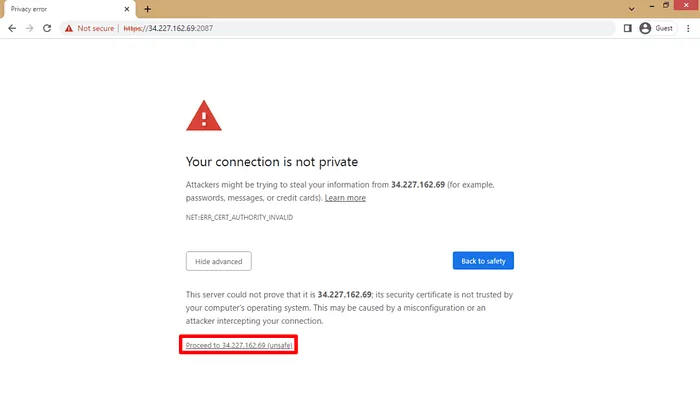
D. WHM Giriş Sayfası Açıldı.
WHM oturum açma sayfasında, örnek başlatma işlemi sırasında belirlediğiniz “root” kullanıcı adını ve şifreyi girin ve Oturum Aç seçeneğine tıklayın .
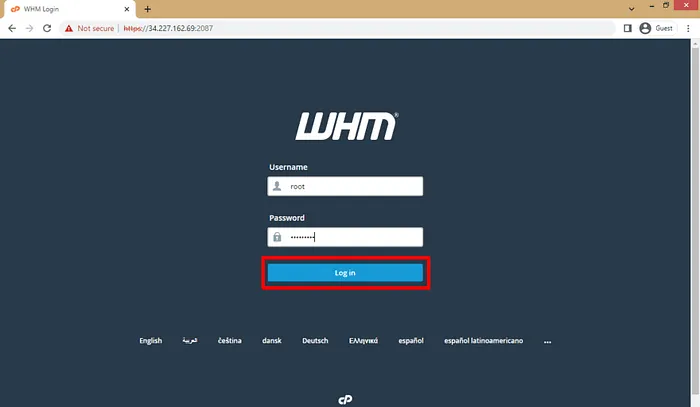
e. Tümünü Kabul Et’e tıklayın .
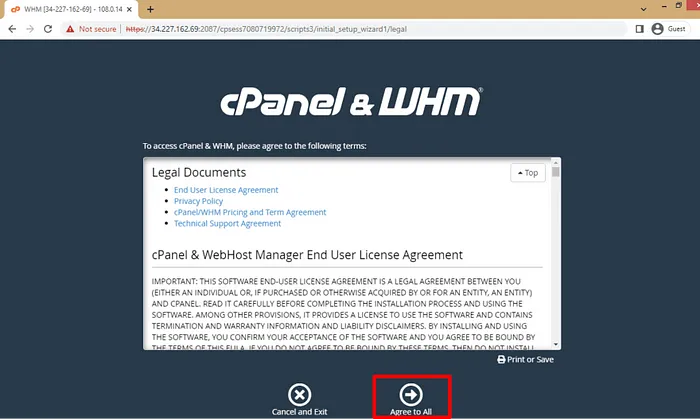
F. Cpanel mağazasında oturum açmak için Oturum aç’a tıklayın .
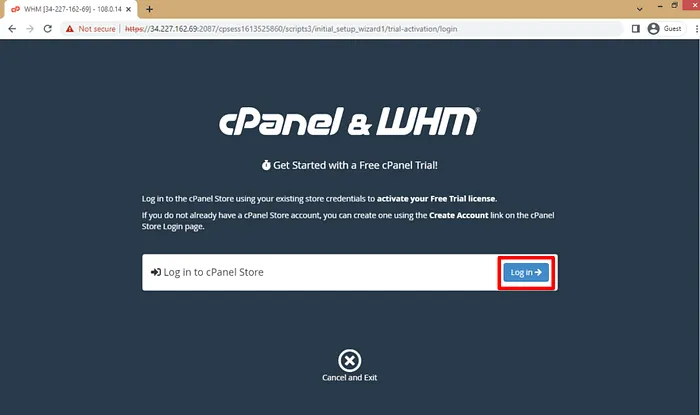
G. Hesap Oluştur’a tıklayın .
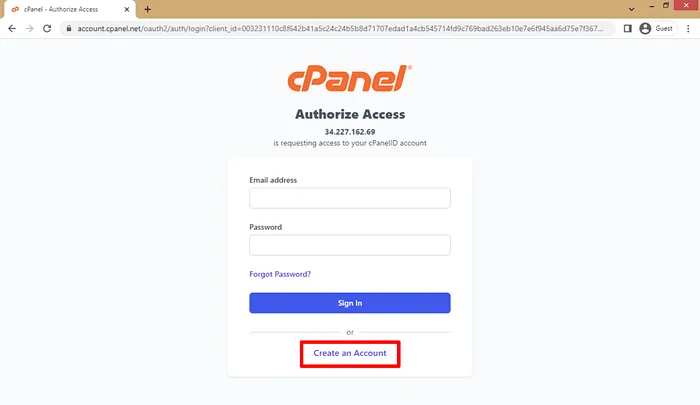
H. E-posta adresini girin , ardından onay kutusunu tıklayın (Kabul ediyorum…) ve ardından Hesap Oluştur’u tıklayın .
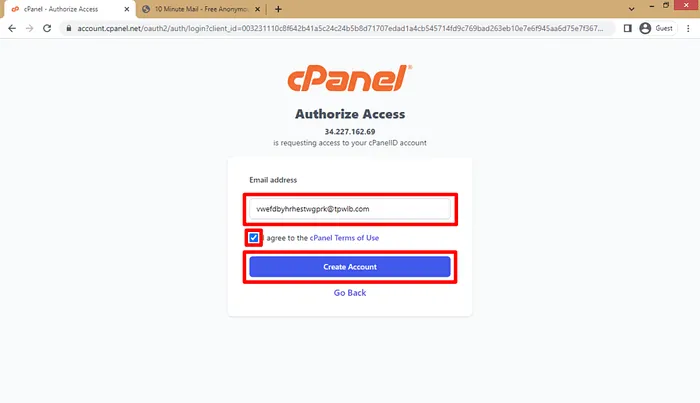
Ben. Erişime İzin Ver’i tıklayın .
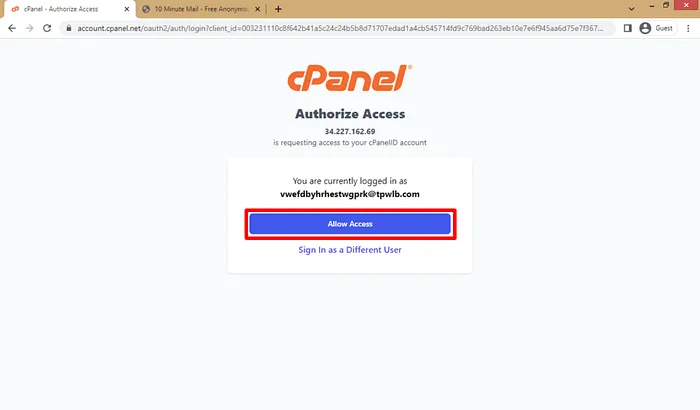
J. Doğrulama kodunu e-postayla aldıktan sonra kopyalayın ve WHM’ye girin, ardından E-postamı Doğrula’ya tıklayın .
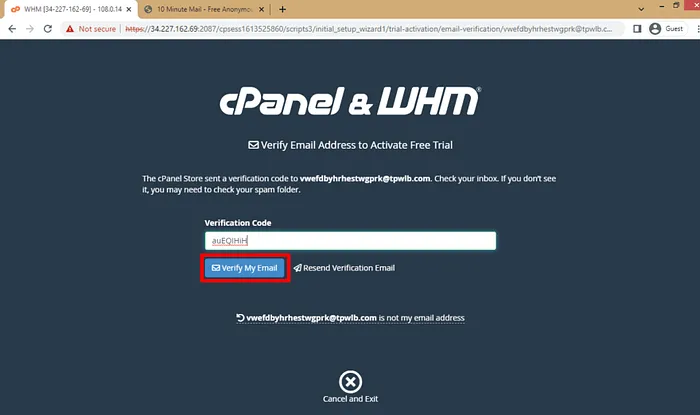
k. Sunucu Kurulumu’na tıklayın .

l. Burada Ad Sunucuları ekleyebilir ve etki alanını ayarlayabilir veya Atla’ya tıklayıp daha sonra düzenleyebilirsiniz.
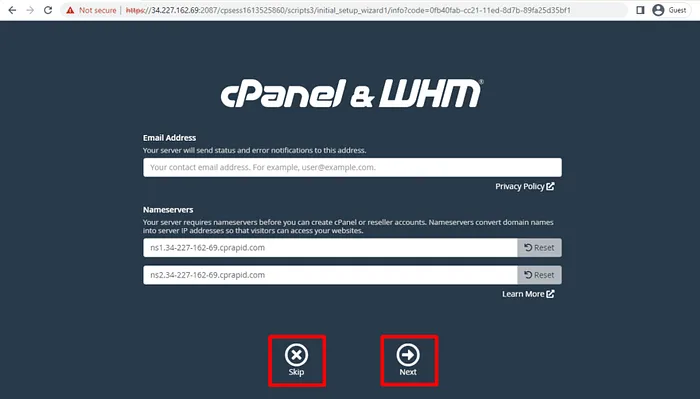
M. Şimdi WHM ana sayfasına yönlendirileceksiniz.
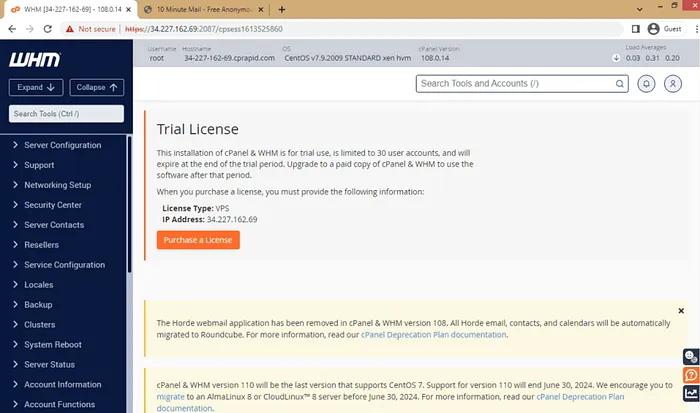
N. Arama Araçları’nda Oluştur yazın ve Arama yapmak için Enter’a tıklayın, ardından Cpanel Girişini açmak için kullanmak için Yeni Hesap Oluştur’a tıklayın .
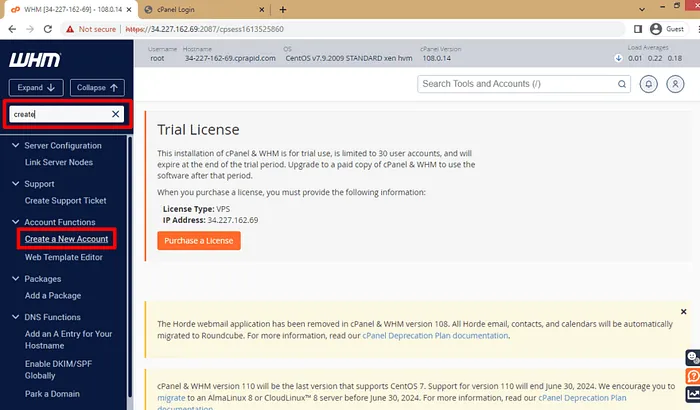
Ö. Hesapla ilgili oluşturmanız gereken tüm verileri girin ve ardından Oluştur’a tıklayın ; bu veriler Cpanel kontrol paneline giriş yapmak için kullanılacaktır.


P. Artık https://your-server-public-ip:2083 adresini ziyaret ederek cPanel arayüzüne erişebilir ve giriş yapmak için kullanıcı adınızı ve şifrenizi girebilirsiniz.
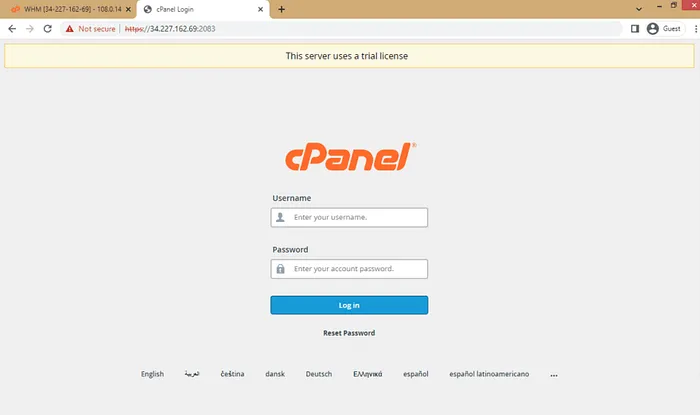
Bu kadar! Artık AWS EC2 bulut sunucunuzda cPanel ve WHM yüklü. Buradan sunucunuzu yönetebilir, barındırma hesapları oluşturabilir ve daha fazlasını yapabilirsiniz.











Bir yanıt yazın